スカパー! スマホから簡単に加入・登録する手順
スカパー!の番組が見たい!と思っても、登録の仕方が難しくて困ってる。なんて方いませんか?
アニメやKPOPアーティストのライブ、オリジナルドラマ、映画など
気になる番組があるから契約したいけれど複雑そうで大変とか
公式サイトを見たけどよくわからなかった、とか
忙しくて電話して契約する時間がない…とか
そんなお悩みを解消できるように、スマホでかんたんにスカパー!を登録する手順をご紹介します!!
登録する前に
登録の手続きを行う前に、各自で確認しておく作業があります。
手順を簡単に書いてありますのでご安心ください!
既に確認済の場合は「登録の手順」へ進んじゃって大丈夫です!
①見たいチャンネルは決まってる?
スカパーにはたくさんのチャンネルがあります。
その中から好きなチャンネルやセットを契約し、その分だけ視聴料を支払うという仕組みです。
なので、登録する前に「何が見たいのか」を明確にしておく必要があります!
見たい番組が決まっている方
その番組が放送されるチャンネルを契約しましょう!
もしもそのチャンネルが「BSスカパー!」だった場合は、別途ほかにチャンネルを契約する必要があります。その場合は、料金が安いチャンネルか、自分の好みにあいそうなチャンネルを適当に選んでおけば大丈夫です!
色々見たいと思っている方、見てから考えたい方
「基本プラン」というたくさんみられるセットが人気です!
まずは「基本プラン」を契約しておけば間違いはなさそうです。
契約した月の次の月から契約チャンネルを変更できるので、途中でよく見るチャンネルだけの契約に変更することもできます。
SNSを見た限りだと、そういう使い方をしている方も結構いるみたいですね。
◆チャンネルが決まったら
契約するチャンネルが決まったら、月額の料金を確認しましょう。
登録する際にも確認することができます。
チャンネルによって金額の差がけっこうあります。
またチャンネルの料金に加えて、毎月基本料429円(税込み)が発生します。
契約した月は無料で、次の月から請求されます。解約できるようになるのも請求が始まってからです。
月初に契約すると無料期間が長くお得に感じますね。
今すぐ契約するかどうかはともかく、手順の②と③は今のうちに確認したほうが絶対おすすめです。人によっては別途アンテナが必要になることもあり、契約開始まで日にちがかかってしまうこともありますので……。
見たい番組に間に合わなくなっては元も子もないですもんね。
②自宅で映るかどうか簡単に確認!
環境が整っていないと契約しても映りません。
まずはスカパー!をみたいテレビで、きちんと映るかどうか事前に確認しておく必要があります!
スカパー!を録画せずにリアルタイムで見たい方、簡単に見たい方
1.スカパー!をみたいテレビのリモコンを操作する
リモコンに「CS」や「BS」と書かれたボタンはありませんか?

見つけたら「CS」を押してみてください。
画面が「CS」に切り替わります。
※もしお持ちのリモコンに「CS」「BS」ボタンがない場合、テレビがスカパー!非対応、もしくはボタンの名称が異なる可能性があります。取扱説明書などでお持ちのテレビが「CS」「BS」に対応しているか確認してみてください
2.CS101「スカパー!インフォ」にチャンネルを合わせる
画面がCSに変わったら、テレビに表示される文字を確認してください。
「ご案内チャンネルに切り替えますか?」といった文字が表示されていた場合は、
画面上の「はい」「みる」を選択し、決定ボタンをおします
すると「スカパー!インフォ」というチャンネルに変わります。
おそらく画面の右上のほうに長い番号が表示がされているはずです。
ちなみにこの番号は「B-CASカード番号」といって登録するときに必要になります。
いつでもCS101で番号を確認できますが、どうせすぐ必要になるで今のうちにメモに控えておくと安心です。
※もしテレビ画面上に「受信できません」と表示された場合、別途アンテナが必要な可能性が高いです。公式サイトからアンテナ取り付けの申し込みをするか、時間の都合がつくのであれば、スカパー!か家電量販店にご相談されるのが確実だと思います。
3.CS161「QVC」にチャンネル合わせる
「スカパー!インフォ」の画面のまま 、リモコンの「赤」ボタンをおします
画面が変わり「QVC」というショッピングの無料チャンネルに切り替わります
映像や音声が問題なく映っていれば、契約して問題なし!です。
スカパー!を録画して見たい方(録画機器をお持ちの方)
1.録画機器が接続されているテレビのリモコンを操作
「入力切替」ボタンを押して、DVDやブルーレイを再生するときの画面に切り替えます。
2.録画機器のリモコンを操作
テレビのリモコンから、録画機器のリモコンに持ち替えてください。
テレビのリモコンはいったん使いません。
録画機器のリモコンで上記の「スカパー!を録画せずにリアルタイムで見たい方、簡単に見たい方」の手順どおり操作してください。
③B-CASカード番号を用意!
映ることが確認できたので、あとは登録の手続きをするだけです!もう少し!
スカパー!の登録には先ほども出てきた「B-CASカード番号」が必要です。
メモに控えていない場合は、画面をCS101「スカパー!インフォ」に切り替えましょう。
「B-CASカード番号」は、20桁もあるので暗記は厳しいです。今後、スカパー!を解約するときなどにもあると便利なので控えておきましょう。
登録の手順
契約するチャンネルを決めて、 映るかどうか確認して、「B-CASカード番号」も控えましたね。あとはスカパー!の公式サイトへアクセスして、手順どおり進めていくだけでOKです。
↓ここからアクセス(直接登録の画面に飛べます)
画像はスマホ版ですが、PCからでも大体同じです。
まずは「ご加入はこちら(スマホ)」「お申込みフォームへ進む(PC)」を選択
①契約するチャンネル(商品)を選びます
見たいチャンネルもしくはセットにチェックを入れます。
間違いのないように注意してください。
スマホ版の場合、チャンネルは下のほうにあります。

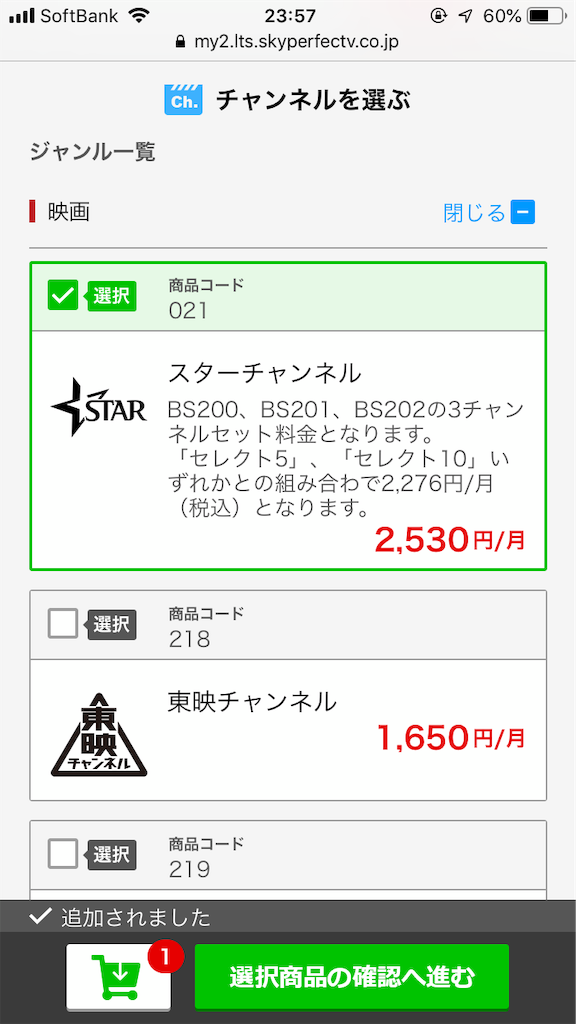
画像のようにジャンルによって、チャンネル名が折りたたまれています。
映画のチャンネルであれば、映画の「開く」を押して、チャンネルを表示させます。
選択できたら、「選択商品の確認へ進む」を押して、間違いがないか確認してください。問題なければ「次のステップへ進む」を選択。
②「B-CASカード番号」を入力します
メモしておいた、番号を入力してください。
このとき最初の「0000」も省略せずに入力します。
また、このページにリモコン操作について書かれています。先ほど紹介した手順とは違うやり方なのですが、どっちのやり方でも合わせられます。
入力が完了したら、「次のステップへ進む」を選択します。
③名前、生年月日、住所、電話番号、メールアドレスを入力します。
このあたりからもう迷う要素はありません。
情報を入力していきます。
下のほうに「Myスカパー!」という言葉が出てきますが、これはWEB上から契約内容の変更や、請求金額を確認ができる無料サービスです。オンデマンド番組も一部見られるので使用するかはともかく登録しておいて損はありません。
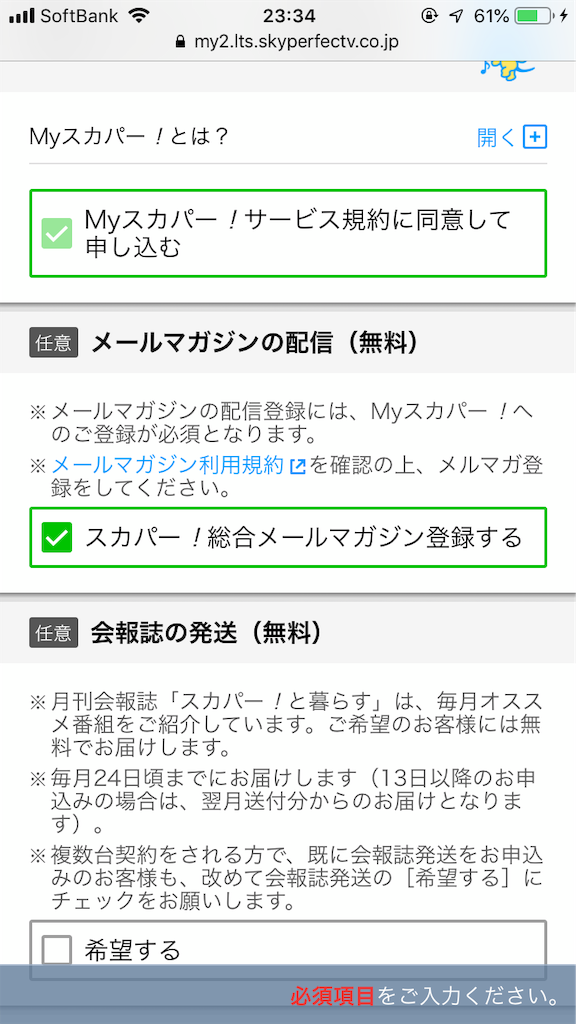
ちょっとわかりづらいですが、最初から登録する状態になっています。
メールマガジンや会報誌はお好みで。
④支払方法を選択します。
クレジットか口座振替を選択できます。ここも都合のいい支払い方法を選択、入力してください。
その後はアンケートの設問に回答し、完了です!!
簡単でしたか?
問題なく手続きができていればすぐに入力したメールアドレスにお知らせが来るはずです。
ここから重要!
登録の手続きができたら、最初にすることがあります。
これをしないと実際の放送はまだ開始されません。
登録した後は
登録完了のメールが来たことを確認したら、できるだけすぐにやっておくことがあります。
それは、契約したチャンネルにテレビ画面を合わせてそのまましばらく放置することです。
公式サイトによれば、30分ほどで映像が映りだすようになります。
登録の信号を受け取るために必要な作業で、スカパー!に登録したときや、新たなチャンネルを追加契約した際に行います。
映像が映りさせすればやることはすべて完了です!
以上で終わりです。
参考になったでしょうか?テレビの操作などはメーカーによって異なるようなので、取扱説明書やメーカーなどに相談するのが確実だと思います。
映像や動画配信サービスが充実している時代ですので、好みに合ったものを存分に楽しみたいですよね!

